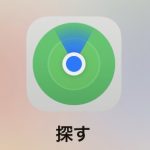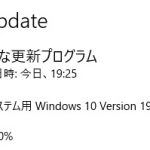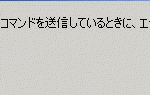- DMMのゲームを購入したがゲームが起動しない
- ゲームを管理者で実行しても動かない
- やり方が間違っているかわからない
DMMゲームで、ゲームを購入したのですが、ゲームが起動しませんでした。
インストール手順〜実行。
また、ゲームが起動しない解決策と、解決しなかった場合の方針を本記事では紹介します。
1.DMMゲームをインストールする流れ
DMMゲームをWindowsPCにインストールする流れは以下になります。
※ここの手順が間違っていると、起動しない場合がありますので、合っているか確認してください、
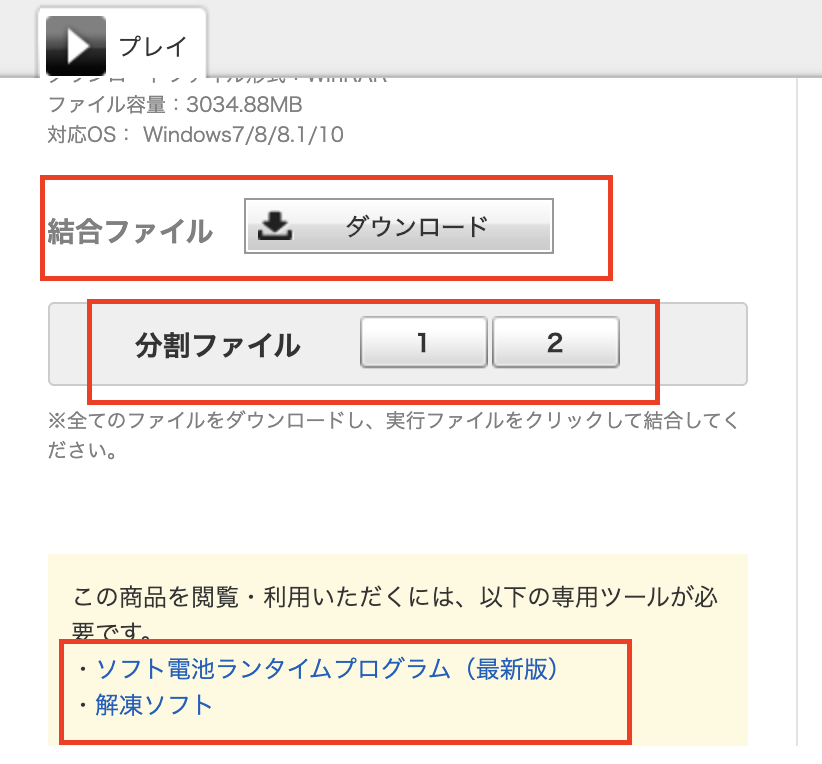
1.準備として、画像下の「ソフト電池ランタイムプログラム(最新版)」と、「解凍ソフト」のリンクから、ダウンロードして、実行し、インストールしておきましょう。
2.DMMダウンローダーまたは、ダウンロードページに記載のリンクをすべてダウンロードして、実行します。(右クリックで保存します)
※基本的に画面の指示にそって、「はい」の方を選んでおきましょう。
※ダウンロードおよび、実行はどこでもいいですが、デスクトップなどにしておくとわかりやすいでしょう。
※DMMダウンローダーは、「InternetExplore11」で利用可能です。
※DMMダウンローダーの場合は、画面に指示が表示されると思いますので、画面に沿って、基本的に「はい」で実行していきます。
※個別にファイルをインストールした場合は、画像の「結合ファイル」「分割ファイル12・・・」をすべてダンロードし、結合ファイルを実行いします。
3.インストールしたフォルダに行きましょう。ゲームアイコンがある実行ファイルをダブルクリックします。
※おそらく2つの実行ファイル、「ゲーム名」(.exe)と、「ゲーム名 x86」.exeがあるはずです。
※基本的に「x86」は、32bitOS用なので、最近のパソコンをお使いの人は、「86ではないほうを実行すればOKです」
※どちらでも実行できる方で問題ありません。
4.「手順 0」で、ラインタイムプログラムを正常にダウンロードできていると、IDとパスワードのダイアログが現れますので、DMMにログインしているものを使って認証しましょう。
※これで、あなたが正規のユーザかどうか認証しています。適当にいれても駄目なので気をつけましょう。
5.さて「手順4」が終わっていれば実行されているはずなのです。
ただ、管理人は、実行ファイルをダブルクリックしても、何も開きませんでした。
同様の症状の方は、次の項目「3.DirectXをインストール・更新しよう」を見てください。
2.DMMダウンローダーについて
前項でも述べましたが、DMMダウンローダーは、「InternetExplore11」で利用可能です。
これ以外のブラウザ、例えばGoogleChromeや、FireFoxなどではダウンローダーは使えませんので、
手動で「実行ファイル」と、「分割ファイル」をダウンロードし、実行ファイルをクリックする必要があります。
3.DirectXをインストール・更新しよう
ゲームが起動しない場合、グラフィックの描画につかうDirectXが入っていなかったり、バージョンが古い可能性があります。
DirectXの推奨版(最新版)をインストールしましょう。
以下がリンクになりますので、貼っておきます。
DirectXの更新方法
これで、再度、ゲームをインストールしたフォルダの、実行ファイルをクリックしてみてください。
ゲームが開始されるはずです。
4.それでも解決しない場合
以下のリンクを上から順番に確認してみてください。
PCゲーム・ソフトウェアが正常に起動しません
また、簡単にチェックしたいこととしては、Windowsはゲームに対応したOSでしょうか?
たとえば、Windows10であれば、基本的に問題ないでしょう。
また、あまりにも古いパソコン(10年前とか)ですと、対応していないOSだったりするかもしれませんので、そのあたりもチェックしましょうl
まとめ
DMMゲームのインストール手順から、起動までの手順を紹介しました。
また、起動しない場合のDirectXの更新の問題や、その他の解決でのヘルプページも記載しましたので、問題がある方は、一つずつ試していけば解決するはずです。
ゆっくり確実に解決していきましょう。