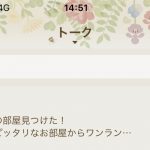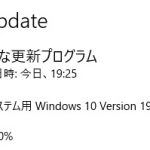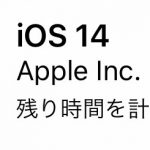Mac使いの人はどっちを買えばいいの?
疑問
- Magic Mouse 2の方がマウスだし使いやすいと思うけど
- 正直trackpadって使いずらいんだよね
- 慣れるとtrackpadの方が使いやすいんだよね
たくさんの感想が聞こえてきそうです。
さて、この記事では、普段からマウス・トラックパッドの二刀流で使っている視点から解説していきます。
1.どっちがいい?使ってみならけばわからない?
どっちがいいの?っていうのは、実は初心者には非常に難しいですよね。
というのも、使ってみるまでわからないからです。
ツイッターや、価格コムなどで感想・レビューを調べたり・・・
また実店舗(Apple Storeのお店)で、実際に触ってもみました。
でも、店頭でちょっと使ったくらいじゃ、どっちがいいか?わからなかった・・・です。
管理人は、写真の通り「両方」購入しました!笑
ということで、両方を「使い倒した感じた」レビューを書いていきます。
スポンサードサーチ
2.Magic Mouse2のメリット・デメリットは?
ではまずMagic Mouse 2です。
これは誰でも使えますし、何よりもマウスは、誰でも使いやすい!です。
Magic Mouse2の特徴は、「マウスの表面」が、スマホ画面みたいに「指の動き(ジェスチャー)を検知」することができます。

「スマホの用に、マウス表面を左右にスワイプするだけで、ブラウザも進む・戻るを行うこともできますし、他のジェスチャーも登録することができます。
主なジェスチャーは、通常のマウスの「スクロール」、「右クリック」に加えて以下です。
スマートズーム
一本指で、「マウス表面」に軽く2回「ポンポンッ」と触れると、画像などを拡大できます。(同じ動作で「解除」できます。)
ページ間をスワイプ
ブラウザ(safari等)で、一本指で「マウス表面」を左右にスワイプすると、「戻る」・「進む」ができます。
Mission Control
(※キーボードの「F3」の動作)
2本指で「マウス表面」を2回連続タップすると、「開いているアプリ一覧」が表示されます。さらに、画面上部に「デスクトップ」一覧も表示されており、右上の「+」ボタンで、デスクトップを複数(16個)立ち上げ可能。
フルスクリーンアプリケーション間をスワイプ
2本指で「マウス表面」を「左右にスワイプ」すると別デスクトップに移動できます。(「Mission Control」画面で「+」でデスクトップを追加できます)
※キーボードの「control」 + 「←」 または 「→」 でも可能
1本、2本指のジェスチャーをマスターすれば、「トラックパッド」の主要機能と同等なジェスターを使うことができます。
※ジェスチャーは2日ほどで慣れるでしょう。
上記ジェスチャー機能の「スマートズーム」、「ページ間をスワイプ」は、想像できるかと思います。
以下で、「Mission Control」と、「フルスクリーンアプリケーション間をスワイプ」を紹介します。
「Mission Control」は、以下のようにアプリを立ち上げ過ぎたときに役立ちます。
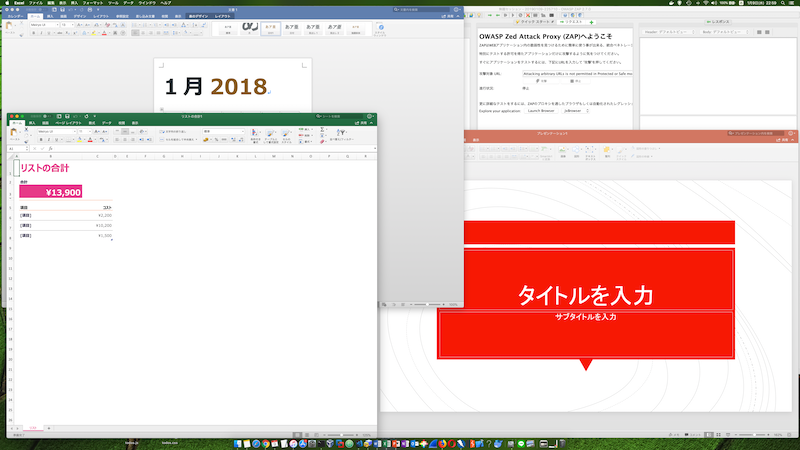
上の画像はごちゃごちゃで、見にくいですよね?
しかしこれをミッションコントールすれば、見やすく表示してくれるので、一瞬でわかります。
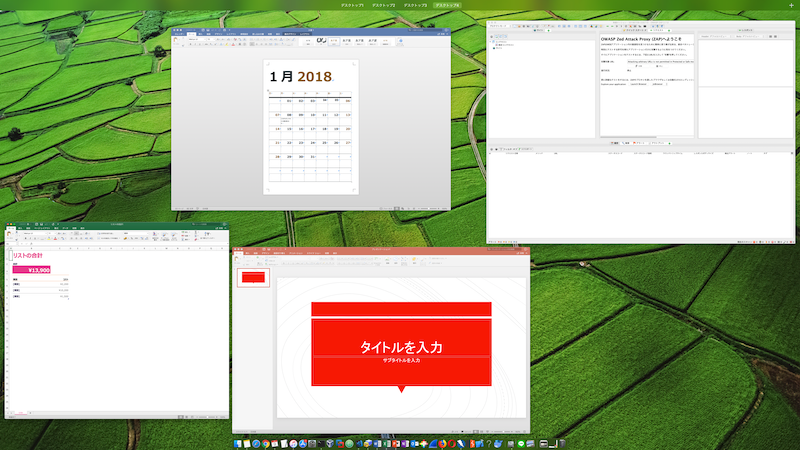
何がどこにあるのか、一目瞭然です。
(※クリックすればそのアプリケーションにいくので、すごく便利)
また、画面右上の「+」ボタンから、新規にデスクトップを追加できます↓↓(16個まで可能)

「フルスクリーンアプリケーション間をスワイプ」のジェスチャーで、例えば↑のデスクトップ11〜12間を移動できます。
これだけあればジェスチャー機能は十分じゃないですか?
あとは、デメリットかはわかりませんが、クリック時に「カチカチ」と音がします。
管理人は「カチカチ」大好きですが、静音がいい人には、トラックパッドが良いです。
結論としては、上記ジェスチャーで満足ならば、トラックパッドにする必要はない!
です。
・・・あと、充電する時はちょっとダサいかな?笑

充電は、月一回、二時間くらいなので、寝るときに充電するのがオススメ。
また、電池切れても、10分くらい充電すれば、数時間使えます。
スポンサードサーチ
3.Magic Trackpad2のメリット・デメリットは?
では、magic trackpad 2はどうでしょうか?(下の画像は充電時で、普段は無線でOKです)

Apple Magic Trackpad 2 MJ2R2J/A
売り上げランキング: 1,360
トラックパッドは一般的にちょっと使い慣れるまでが面倒です。
マウスから移行する人は、最初、指使いの操作がうまく出来ないかも・・・2,3日〜1週間も使えば慣れますが。
最初は、マウスより使いにくいけど、ジェスチャーをカスタマイズすれば最高のマシーンになります。
上記のマウスで紹介したジェスチャーに、さらに便利なジェスチャーがトラックパッドで使えます。
「マウスではできない」トラックパッドのジェスチャーは以下です。
・「調べる&データ検出」
1本指で、強くクリックすると、ブラウザ等でわからない単語の意味などを表示してくれます。
・「拡大/縮小」
ブラウザなどで、2本指で、「拡大/縮小」ができます。スマホと同じですね。
・「回転」
Previewなどの画像編集の時に、2本指で回転すると、画像も回転します。(管理人はあまり使わない)
・「通知センター」
2本指で右端から左にスワイプすると「通知センター」が表示されます。
・「Launchpad」
(※キーボードの「F4」)
親指と3本指でピンチ(狭める動作)すると「Launchpad」が開きます。
・「デスクトップを表示」
(※キーボードの「fn」 + 「F11」)
親指と3本指で広げると「Launchpad」が開きます。
※ジェスチャーではないですが、クリック音の有無(無音にできます)や、クリックの感度なども調整できます。
デメリットとしては、「カーソルの移動」は、マウスの方がやりやすいです。
同様に、テキストをコピーするとき等は、マウスの方がやりやすい!
※これも、慣れれば問題ないです。
スポンサードサーチ
まとめ
Magic Mouse2が向いている人は
・マウスに慣れている人
・マウスにとくに不満がない人
・マウスのデザインが好きな人
・どちらかと言えば、ジェスチャーより「カーソル移動」や、クリックの「快適さ」を重視したい人
・キーボードの「F3」「F4」などコマンドで操作することが多い人
これらのいずれかに当てはまる人は、Magic Mouse2で間違いないと管理人は断言します。
Magic Trackpad2が向いている人は
・Macbookで既にトラックパッドの操作に慣れている人
・ジェスチャー使いになりたい人(多様したい)
・キーボードの「F3」「F4」等のショートカット・コマンドよりも、トラックパッドで操作したいひと
・トラックパッドのモダンなデザインが好きな人
ジェスチャー使いになるぜ!って人はトラックパッドがおすすめです。
Apple Magic Trackpad 2 MJ2R2J/A
売り上げランキング: 1,360
さて、ここまで言っておいてですが・・・「最終的にデザイン」で決めるのもありです!笑
だって、どちらの操作も慣れますから笑
どちらも高額ですが、満足できること間違いなしの商品です。