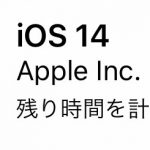疑問
- Windows10をアップデートしたらプリンターが使えなくなった
- 急にプリンターが使えなくなって困っている
こういったトラブルは結構ありますよね。
今日はプリンターを使えるように再設定する方法を紹介します。
スポンサードサーチ
プリンターが使えなくなった原因
windowsでプリンターが使えなくなる原因は、アップデートによることがかなり頻繁にあります。
もちろんその他、ソフトをインストールしたなどの原因もあるかもしれませんが、ほとんどがアップデートによることが多いかなという印象。
理由としては、windowsアップデート時には、windowsのシステムの設定が書き変わります。
実は、プリンターもシステムに大きく関わっているので、アップデートによって、設定が書き換わり使えなくなってしまった。
ということです。
これは、プリンターを再インストールすることで解決します。
やり方はいくつかありますが、今回は、プリンターを削除して、再インストールします。再インストール時に、システムに関わるドライバーを上書きすることで、解決していきます。
スポンサードサーチ
プリンターを削除しよう
さっそくやっていきましょう。
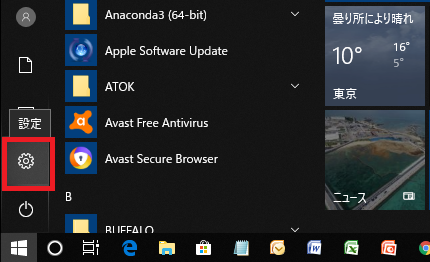
まずは、「Windowsボタン」をクリックして、「設定ボタン」をクリックして開きます。
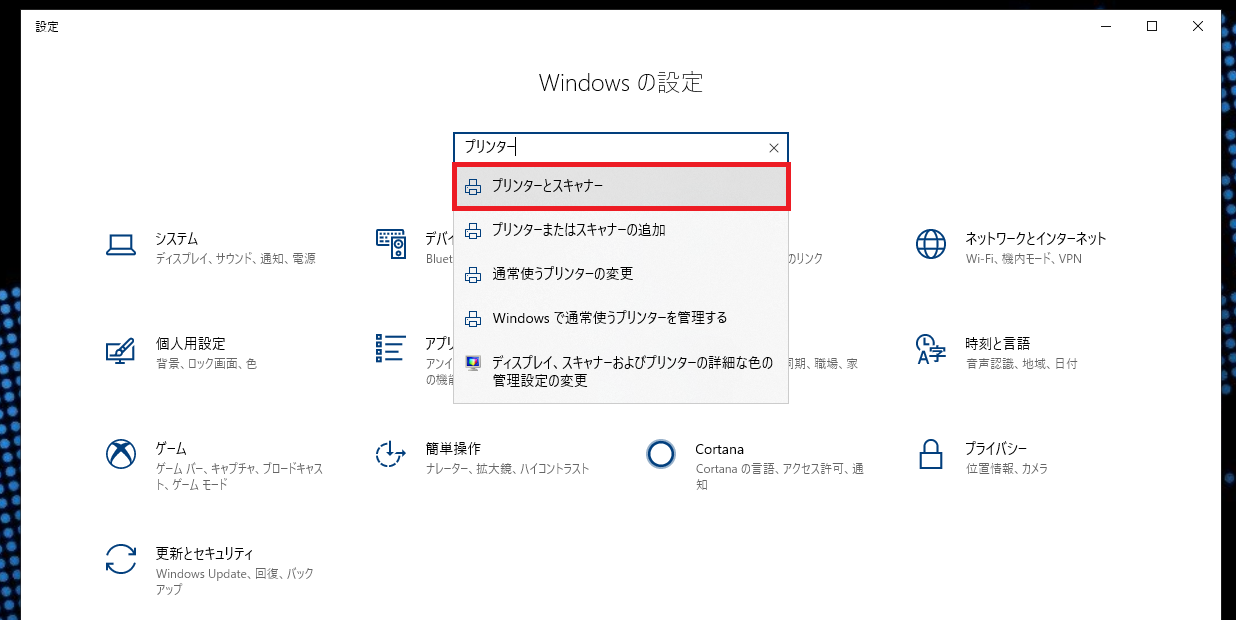
プリンターと検索して、「プリンターとスキャナー」をクリックします。
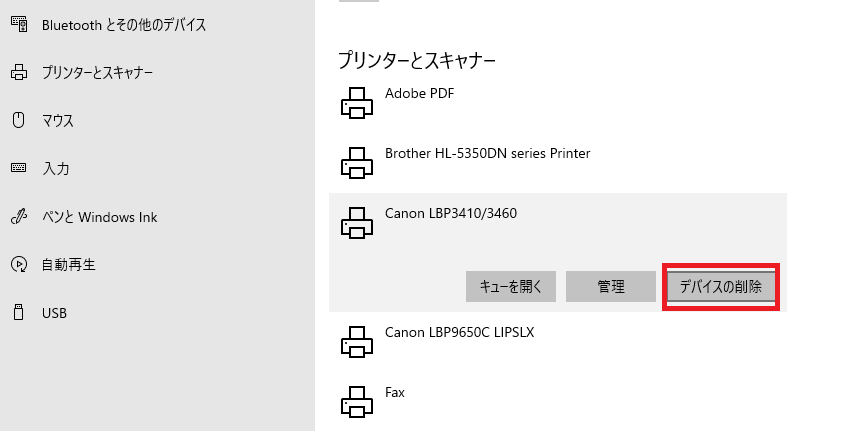
次に、今回入れ直したいプリンターをクリックして、「デバイスの削除」を押下します。
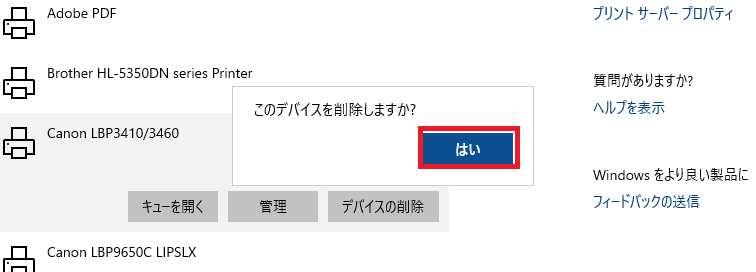
「このデバイスを削除しますか?」と聞かれるので、「はい」をクリックします。
これで、プリンターの削除が完了しました。
次は、再インストールしていきましょう。
スポンサードサーチ
プリンターを再インストールしよう
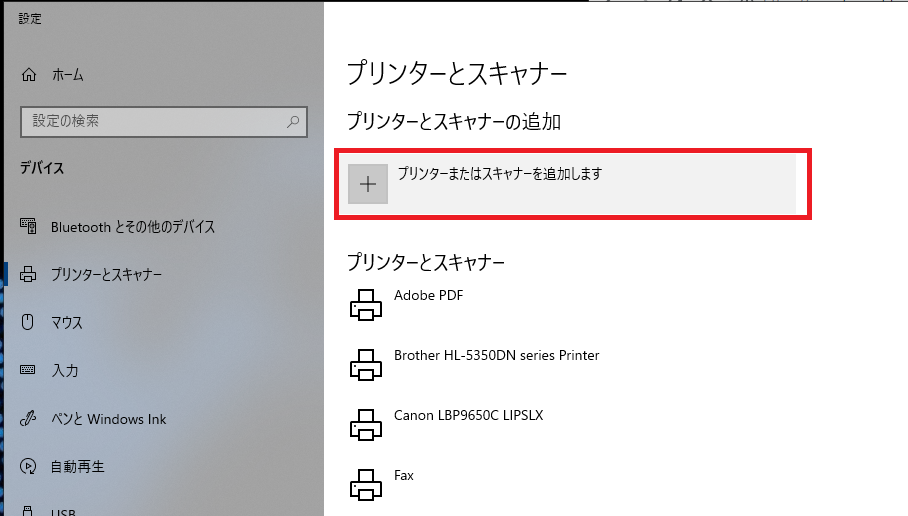
設定メニュー「プリンターとスキャナー」から、「プリンターまたはスキャナーを追加します」をクリックします。
*プリンターがうまくインストールできない方はこちらをみてください。
【印刷中のジョブがあります】プリンターの不具合
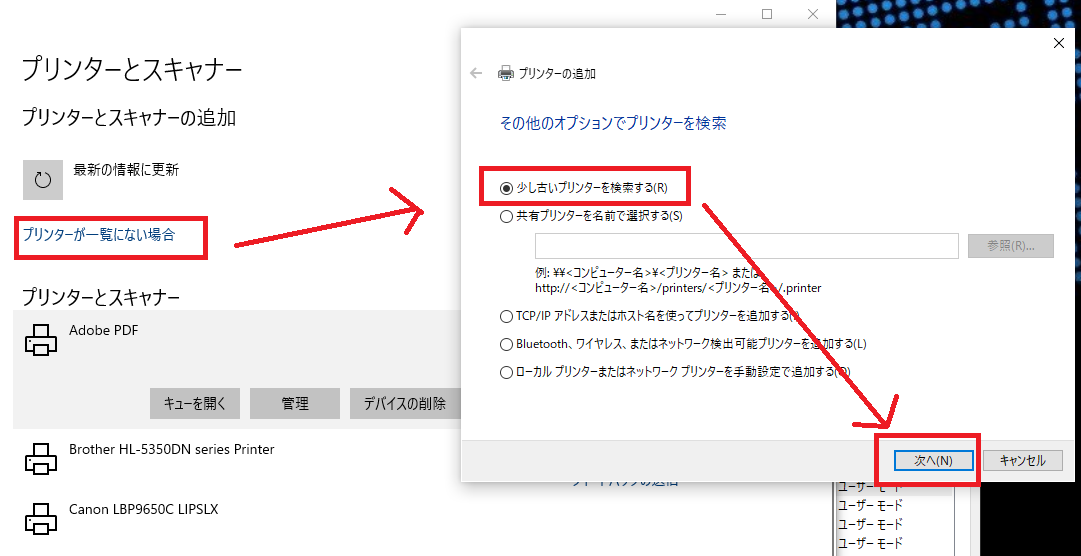
プリンターが表示されない場合は、「プリンターが一覧にない場合」をクリックし、「少し古いプリンターを検索する」にチェックを入れて、「次へ」をクリックします。
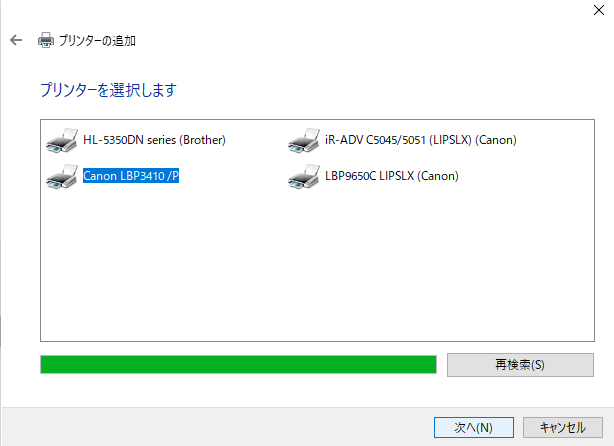
するとプリンターが表示されます。「次へ」をクリックします。
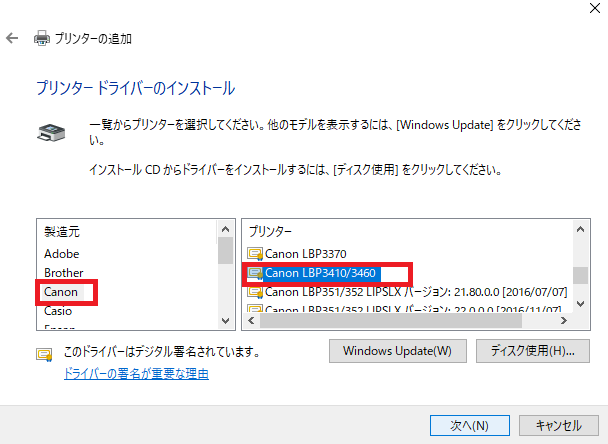
プリンターのメーカーと、モデル型番を選択して、「次へ」をクリックします。
スポンサードサーチ
ドライバーを上書きする
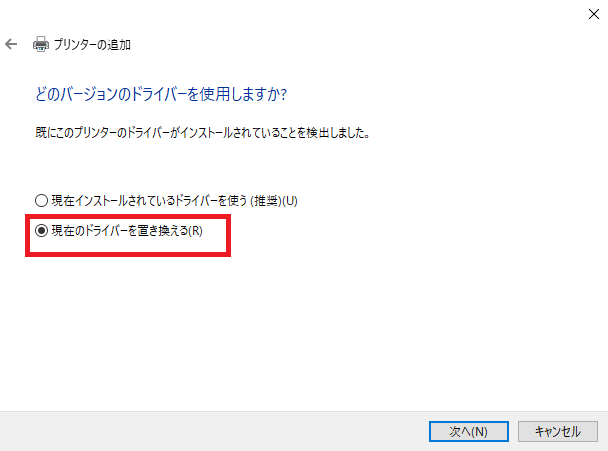
続いて、「現在のドライバーを置き換える」にチェックを入れて「次へ」をクリックします。
これが、ドライバーを上書きする作業になります。
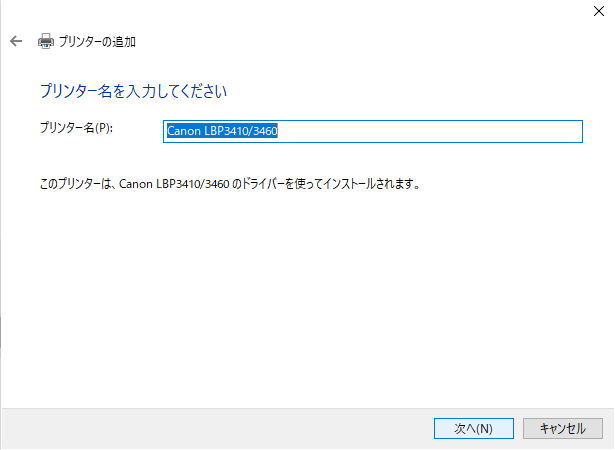
プリンター名を求められるので、必要があれば、書き換えてください。
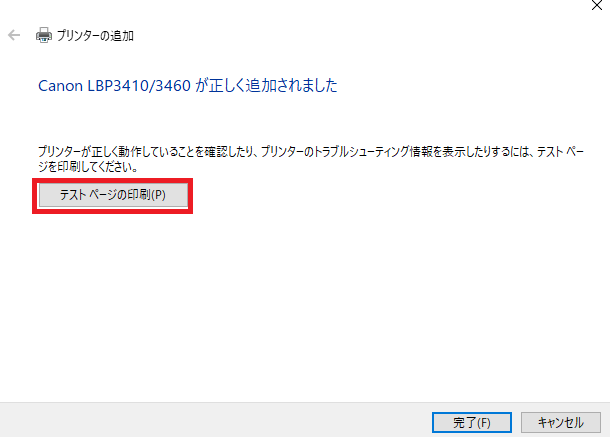
正しく追加されました。
念の為テストページを押して、印刷できるか確認しておきましょう。
おつかれさまでした。
作業は以上で終わりです。
まとめ
さて、今回はプリンターの再設定をしました。
もし、うまくいかないよって方は、Windowsを再起動してから、もう一度やってみてください。
こちらの記事もオススメです。
親記事:【Windows10不具合】マルチディスプレイが使えない?!wifiとプリンタも【Ver1803】もご覧ください。
この記事が良かったらシェアして頂けると励みになります。